SOIS offers a virtual computer lab for online students. The SOIS virtual lab provides any current SOIS student access to a SOIS computer from any location.
This lab is powered by Citrix XenDesktop, as such, it is compatible with:
Virtual Lab does not provide storage space. Files edited with Virtual Lab applications are not backed up by KU and cannot be restored by KU if something happens to them. For assistance on accessing your computer or mobile device storage from Virtual Lab applications, review the Knowledge Base articles under the 'Support' tab on this page.
- Windows
- Max OS X
- iOS (iPhone, iPad, etc.)
- And much more!
Using the web browser is the quickest and most simple way to access the SOIS virtual lab.
- The Microsoft Evaluation Center brings you full-featured Microsoft product evaluation software available for download or trial on Microsoft Azure.
- Circuit Construction Kit (AC+DC), Virtual Lab: Capacitor Lab: Ohm's Law: Resistance in a Wire: Software Requirements. HTML5 sims can run on iPads and Chromebooks, as well as PC, Mac, and Linux systems. IPad: iOS 12+ Safari iPad compatible sims Android: Not officially supported. If you are using the HTML5 sims on Android, we recommend using the.
- Virtual Computer Lab Resources Accessing Virtual Computer Labs Students, faculty, staff and users with a guest role can now utilize OIT computer lab PCs – and all Windows applications provided in the general use labs – from any location at any time.
**Note: Effective Fall 2019 you must first log onto the UWM VPN before accessing the virtual lab**
1) Navigate to: https://desktop.sois.uwm.edu
2) Login using your ePanther ID and password.
Use your ePanther ID and ePanther password in order to access the virtual lab.
User name: exampleID
Password: ******
If you are unable to login please contact the UWM Help Desk.

Please be sure to let us know what SOIS courses you currently enrolled in.
Virtual Lab For Machine Learning
Fig. 1
3)Once you login you should arrive at the following page.

Fig. 2
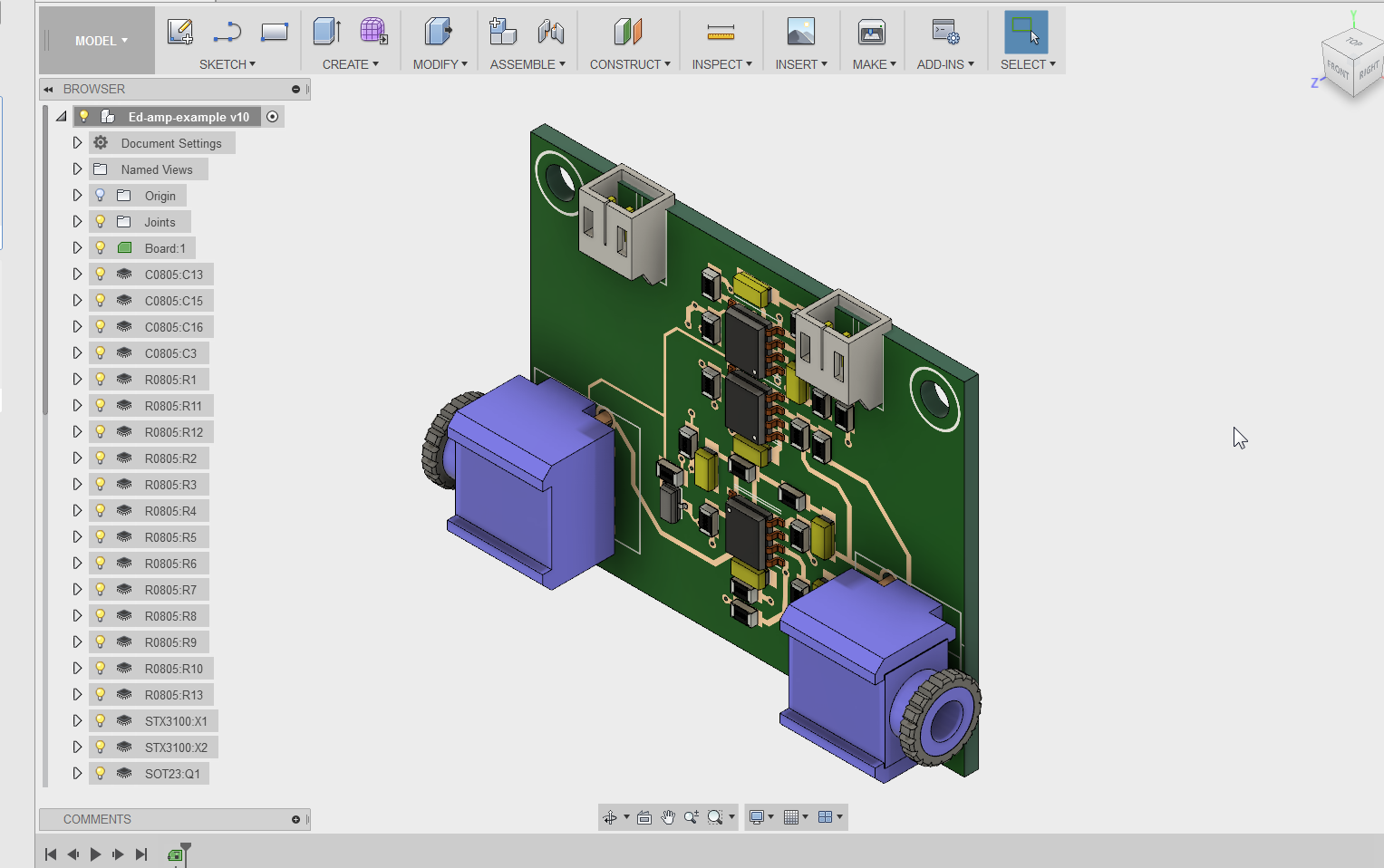
Select the windows icon in order to initiate the virtual lab session.
4) A new window/tab will open up, this is the HTML client. It will load your virtual desktop.
Virtual Lab Simple Machines
Fig. 3
5) The screen or window will look as follows if you connected successfully.
Fig. 4
6) Uploading/Downloading files
You will use the Citrix toolbar displayed on the screen to upload & download files to and from the virtual machine.
Fig. 5
The upload option will allow you to select files from your physical machine and upload them to the virtual machine to be worked on and edited.
The download option will allow you to download files from the virtual machine to your local/physical machine for saving and submitting.
7) Copy/Pasting
You can also copy and paste content via the Citrix toolbar. Simply by pasting (Ctrl + v) content into first into the clipboard, you will then be able to paste the content within the virtual lab.

Fig. 6
*Note: If you are inactive from the lab for 30 minutes or more, you will be logged out automatically. Please be sure to wiggle your mouse once every 30 minutes if you intend to remained logged in.
The Citrix Receiver application offers more advanced functionality, such as being able to directly map USB drives, printers and local storage.
1) Download the Citrix Receiver: https://www.citrix.com/products/receiver/
2) Install the Citrix Receiver
When installing the Citrix Receiver you can follow the default installation prompts.
3) Configure the Citrix Receiver
After the installation is complete you will be prompted to add an account. Please do not enter your email address but instead enter the server address: desktop.sois.uwm.edu
**Note: Effective Fall 2019 you must first log onto the UWM VPN before accessing the virtual lab**
Next, you’ll be prompted to enter in your username. Please enter in your ePantherID (without @uwm.edu) and password. You may have to enter this information in twice!
4) Launching your Virtual Desktop
Now click on the “SOIS Desktop” and it will load in a separate window. Please note that this window may pop open behind the application.
5) Using the SOIS Desktop
You can use the desktop like you would a regular computer. There are advanced functions that can be viewed by clicking the navigation bar at the top. The options available will vary depending on your operating system.
You can upload and download files either via OneDrive, or by mapping a flash drive or local hard drive under “This PC”. The options you see will vary depending on the number and type of drives your has.
Please be sure to save your work somewhere other than the virtual machine often. When your connection ends the computers are automatically wiped to keep them clean for the next user. The current time out period is set to 30 minutes– so be sure to stay active at least one ever half-hour in the lab if you do not want to be disconnected.




