- Keyword Tool Is The Best Alternative To Google Keyword Planner And Other Keyword Research Tools. Here are a few reasons why: Free version of Keyword Tool generates up to 750+ long-tail keyword suggestions for every search term; Unlike Keyword Planner or other tools, Keyword Tool is extremely reliable as it works 99.99% of the time.
- MacBook Pro (From $1,299 at Apple) How to search for a word on Mac using the keyboard shortcut. Your Mac comes with a simple shortcut for finding words on a page, whether that's in a document, in.
Apple Search Ads knows a lot about your app and its genre, and it can provide a list of keyword recommendations to save you time. You can also add keywords of your own, and Apple Search Ads will suggest a further set of keywords related to the ones you’ve provided. The essential keyboard shortcuts ('hot keys') available in Byword on the Mac OSX operating system. Learn with flashcards, games, and more — for free.
Search plays a huge role in how users discover and download content on the App Store. Learn how you can impact your search result ranking to help users easily find and download your app and in-app purchases.
Overview
The App Store makes it easy for users to find apps, games, and content. Search results include developers, in-app purchases, categories, editorial stories, tips and tricks, and collections. Apps appear in search results with the app name, icon, and subtitle displayed. Depending on the platform and image orientation, a single rating and up to three screenshots or app previews are also shown.
Choose accurate keywords
Keywords are limited to 100 characters, so it’s important to be concise when describing your app. While spaces should not be used before or after the commas that separate keywords and keyword phrases, you can use spaces to separate words within keyword phrases. For example: Property,Real Estate,House.
Choose keywords based on words you think your audience will use to find an app like yours. Be specific when describing your app’s features and functionality to help the search algorithm surface your app in relevant searches.
Consider the trade-off between ranking well for less common terms versus ranking lower for popular terms. Popular, functional terms such as 'jobs', 'text', or 'social' may drive a lot of traffic, but are highly competitive in the rankings. Less common terms drive lower traffic, but are less competitive.
The unauthorized use of trademarked terms, celebrity names, or other protected words and phrases is not allowed and is a common reason for App Store rejection. The use of terms that are not relevant to the app and the use of competing app names are similarly prohibited.
Avoid special characters — such as # or @ — unless they are part of your brand identity. Special characters don’t carry extra weight when users search for your app.
While you can repeat keywords in your app description, avoid keyword stuffing throughout your metadata. Also, keep in mind that your promotional text doesn’t affect your app’s search ranking.
Create a compelling app name, subtitle, and description
Your app’s name and App Store description play a critical role in how users discover and download your app.
The length of your app name can be up to 30 characters on the App Store. Choose a simple, memorable name that is easy to spell and suggests what your app does. Be distinctive — avoid long names full of generic terms or descriptions, or names that are too similar to existing app names.
Consider using a subtitle, rather than your app name, to explain the value of your app in greater detail. Avoid generic descriptions such as 'world’s best app.' Instead, highlight your app’s features or use cases that resonate with your audience.
Every word counts, so focus your app description on your app’s unique features and functionality. Begin with a concise statement of what the app does, and follow that with an attention-grabbing paragraph that includes a short list of the app’s main features.
Assign the right primary category
Categories on the App Store help users discover new apps to meet their needs. The primary category you select is particularly important for your app’s discoverability on the App Store. It helps users find your app when browsing the App Store or filtering search results, and it determines whether your app appears in the Apps tab or Games tab on the App Store.
Be sure to select the primary category that is most relevant for your app. Choosing categories that are not relevant to your app is grounds for App Store rejection.
Find out more about selecting the most accurate and effective categories for your app in Choosing a Category.
Foster positive ratings
Ratings and reviews influence how your app ranks in search and can encourage users to engage with your app from search results, so focus on providing a great app experience that motivates users to leave positive reviews.
Ask users to rate your app on the App Store, but don’t ask for a rating too soon — wait until they have enjoyed a few sessions before prompting them. Ensure that the app is stable before you ask, and choose an appropriate time in the session to make the request. Look for moments when users are most likely to feel satisfaction with your app, such as when they’ve completed an action, level, or task.
To give users an easy way to provide feedback on the App Store or the Mac App Store, use the SKStoreReviewController API. You can prompt for ratings up to three times in a 365-day period. Users will submit a rating through the standardized prompt, and can write and submit a review without leaving the app.
Make your support channels and contact information easy to find in your app and on your App Store product page, so that if users encounter difficulties they are able to discuss them with you directly and resolve negative experiences that may otherwise lead to poor reviews.
For more details, read Ratings, Reviews, and Responses.
Promote your in-app purchases
Your in-app purchases appear in search results on the App Store. When users tap on them, they are taken directly to your product page where they can read your app’s description, view screenshots and app previews, or start an in-app purchase.
Subscriptions and in-app purchases are shown in separate sections on your product page, and you can showcase up to 20 total items. Each item you feature can have a unique display name, promotional image, and description. In-app purchase names are limited to 30 characters and descriptions are limited to 45 characters, so choose your words carefully. Be descriptive, accurate, and concise when highlighting the benefits of your in-app purchases.
For more details, read Promoting In-App Purchases.
It’s simple to add quick search keywords in Google Chrome. These let you quickly use a website’s search engine – directly from Chrome’s Omnibox (address bar).
E.g. to search Wikipedia you could just type a keyword of wik in the Omnibox then press Tab (or Spacebar) to instantly change the Omnibox to a ‘Search Wikipedia.org’ search.
Type your query and the results will appear in Wikipedia – this can be much quicker than having to first find and visit the website, look for a search box within it and type your request from there.
Tip for users of other browsers: you can also add quick search keywords in Firefox or in IE8 and IE9.
Add A Quick Search Keyword In Chrome
Browse to the website containing a search box within it i.e. a box used to look within that site (many sites have one, ours is near the top right of this page). In the examples below we will use Wikipedia but you can do the same thing on any website if it has such a box.
Right click the search box within the webpage and select ‘Add as search engine’:

This will open the ‘Edit Search Engine’ window.
Change the Name field and Keyword field to whatever you prefer (we have used wik as a keyword):
Note: the Keyword is what you will later type into the Omnibox to browse Wikipedia directly. Make it short so it’s quick to type and remember – you could even use w if you won’t be adding any other engines starting with the same letter.
Press OK when finished – you have now created a quick search keyword.
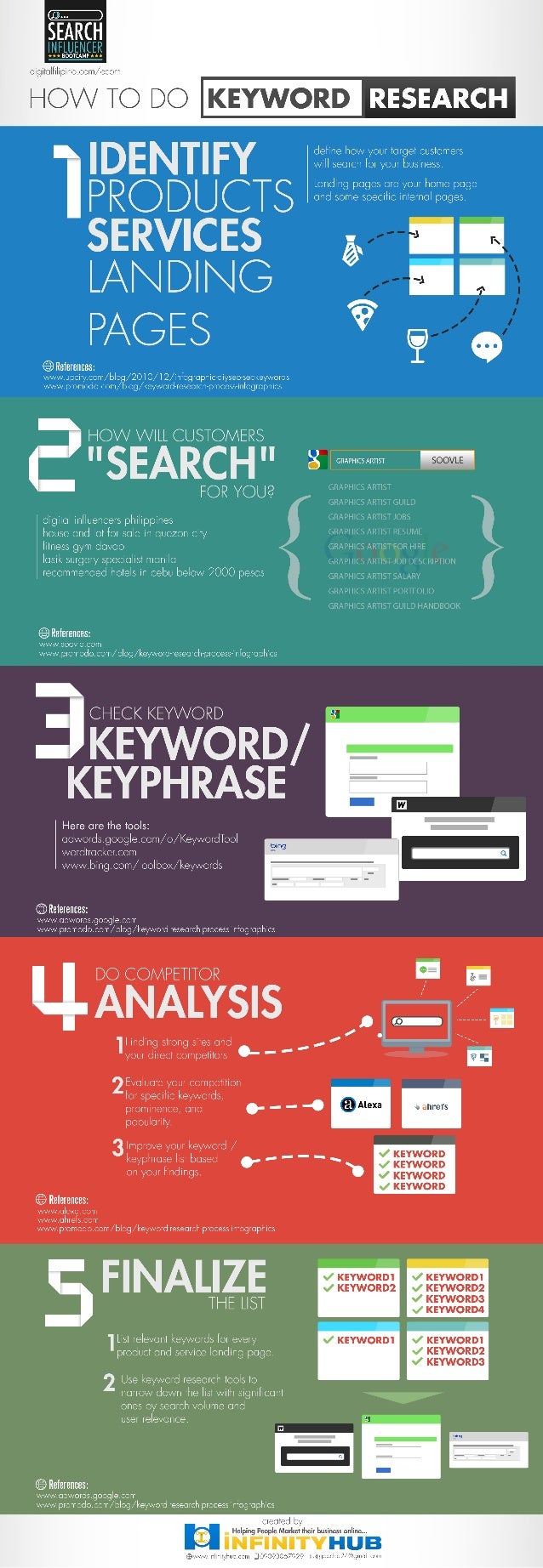
Using A Quick Search Keyword
In Chrome’s Omnibox (address bar), type the Keyword you created earlier e.g. wik
How To Search For Keywords On Mac
You should now see a message in the far right of the Omnibox e.g. ‘Press Tab to search Wikipedia’:
Press the Tab key (or Spacebar) and the Omnibox now changes to ‘Search Wikipedia:’
Type what you want to search Wikipedia for and press Enter – you will be taken straight to the results page on Wikipedia’s website – just as if you did the same search from Wikipedia itself.
Managing Quick Search Keywords
Click the wrench (spanner) icon and select Settings to open the Settings window.
On the Settings tab, click ‘Manage search engines’ in the Search section to open the Search Engines popup. Here you can view, amend or delete the ‘Other search engines’ which you have just added.
If you want to amend the Keyword or Name text, click in the keyword/name field and change it then press OK:
You can also Make Default that engine if you wish – it will be moved into the top half of the Engines popup and used for all future Omnibox lookups (instead of Google), not just keyword searches.
You can also click the x if you wish to delete a search engine (you can’t delete the current Default engine).
Automatic Quick Searches
You may already have a number of ‘Other search engines’ listed which you did not add yourself – the reason is that Chrome automatically saves a list of some that you use while browsing the web – especially those from Google’s own sites like Youtube.
If a website you want to add (e.g. YouTube) is already in the list, there is no point in trying to add it again manually using the method above – either make a note of its existing keyword and use that or change it to a new keyword of your choice.
Keyword Tips
1. The keyword must be the first word in the Omnibox in order to produce the relevant site search. In our example, typing ‘wik’ in the Omnibox then pressing Spacebar/Tab will change to Wikipedia Search but typing ‘search wik’ or ‘wiki’ then Spacebar/Tab will not.
2. Although Chrome displays a ‘Press Tab to search …’ message in the right of the Omnibox when you have typed a keyword as the first word, remember that Spacebar works too.
Therefore, if you ever use the Omnibox for default Google searches, make sure you don’t choose a keyword that you might type as the first word in a standard search.
E.g. choosing ‘you’ as a keyword for YouTube searches would be a poor choice – if you started a standard Google Omnibox search with the word ‘you’ the keyword search would take over when you pressed Spacebar…
How To Search For Keywords On Mac
If this happens and the keyword search does appear when you do not want it to – pressing Backspace will revert back to the standard Omnibox search. Change that quick search keyword to a more unique one to avoid the same problem in future.
How To Search Keywords On Website
Related Posts:




