Merge MP3 Files Using CAT Command On Mac OS X. Are you looking for a super quick way to merge multiple MP3 files into one big MP3 file? This can be done using the CAT (concatenate) command in Mac OS X. I mean, sure, you could load all the MP3’s back-to-back into a track in GarageBand and then export to a new MP3 file, but. Once in the Terminal Window, type the Ditto command followed by a space, the path of the source folder you want to merge files from, another space, then the path of the destination folder. Click the 'Merge' button to merge the files. Download the merged file. Whether you are using Windows, Mac or Linux, as long as you have one Browser software, your computer can access the Internet, you can use our services. File processing in the cloud. Select multiple PDF files and merge them in seconds. Merge & combine PDF files online, easily and free.
© Provided by CNET Sarah TewWorking with PDFs can be tricky, especially if you're trying to merge multiple documents together. Maybe you're constructing a portfolio, or maybe you just want to reduce file clutter. Whatever the reason, it can be confusing to keep lots of documents straight, but it's also tricky to figure out how to bring them together.
© Rob LightnerStep 1 - Download PDFBinder.
One of the most popular tools for combining PDFs is Adobe Acrobat, but that software will cost you at least $13 a month for a subscription. Luckily, there are a few other ways you can combine PDFs for free, no matter what type of computer you're using.
Here's how to combine multiple PDFs for free, whether you're working on a Windows device or a Mac. (We've also got tricks for how to easily sign PDFs, and four free apps for better PDF editing.)
How to combine PDFs on Windows
If you're using Windows, you'll need a third-party app to help you combine PDFs. We tested a few, and found a solid option in PDF Merger & Splitter by AnywaySoft. It's available through the Microsoft Store for free. At the time of this writing, it had 4.8 stars and 222 reviews.
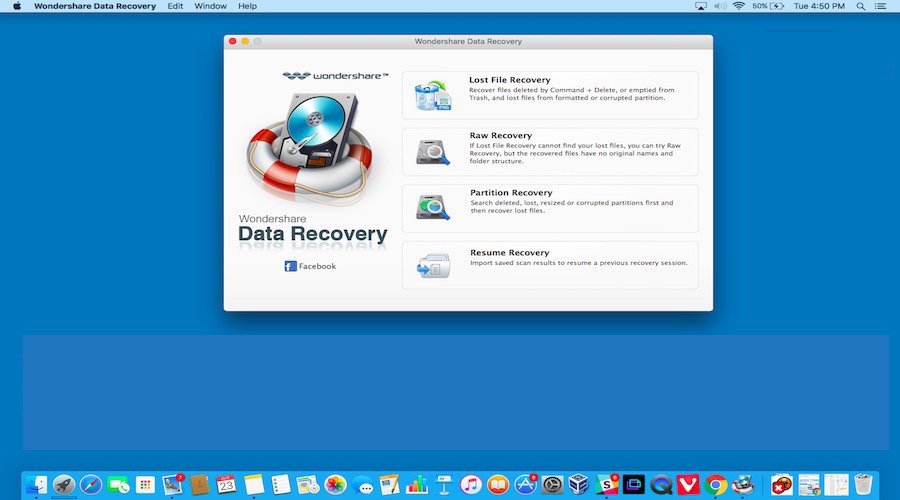
Here's how to merge PDFs with this app:
- Open the app, and choose Merge or Split. If you just need to merge two documents without changing the order of any pages, choose Merge.
- Click Add PDFs, and select however many you want to merge. You have the option to move them up or down, or sort by name. You can also preview what the merged documents will look like.
- Once your documents are in order, hit Merge, and name and save the new merged PDF.
Video: Google's Pichai (CNET)
If you want to customize your merger a bit more, such as by changing the order of pages or only adding in certain parts of each PDF, you'll have to split them first. To do that, select Split when the app opens. Choose which individual pages or page ranges you want to pull out. You can save them as one PDF, or as individual PDFs.
How to combine PDFs on Mac
On Mac, you can combine PDFs with a built-in tool found in Preview, according to Apple Support.
Here's how to combine two PDFs:
- Open a PDF in Preview.
- Go to View > Thumbnails. You'll see page thumbnails in the sidebar.
- Select the thumbnail for the page where you want to insert the other document.
- Click Edit > Insert > Page from File (if the Page from File selection is dimmed so you can't click it, make sure that the file you have open is a PDF. Some encrypted PDF documents can't be merged, according to Apple . Check the permissions of a PDF by choosing Tools > Show Inspector, then click the lock icon).
- Select the PDF you want to add, and click Open.
- Choose File > Export as PDF to save.
And here's how to combine parts of one PDF with another PDF:
- Open the PDFs you want to combine in Preview.
- In each document, choose View > Thumbnails. You'll see page thumbnails in the sidebar.
- Press and hold the Command key, and select the page thumbnails that you want to add to the other document. Let go of the Command key.
- Drag the selected thumbnails to the sidebar of the other PDF, and release where you want them to go. (If you have macOS Sierra or earlier, drag the thumbnails directly into a thumbnail in the other PDF.)
You can rotate, delete and reorder pages from the thumbnail section, too.
Now that you've mastered combining all of your PDFs, make sure to check out other hidden Mac tips and secret Windows 10 tips, and how to download Windows 10 and Microsoft Office apps for free.
By Adela D. Louie, Last updated: August 27, 2019
Merging is known to be a process wherein you are turning two folders into one. The most common situation is wherein you actually have a two or more same projects that you will be needing to merge into one.
If we are going to refer it to the files that you have on your Mac, it is if there are actually same folders that have the same name and that it was retained via merging. That is why in this article, we are going to show you on how to merge folders on Mac in the simplest and easiest way for you.
You have to keep in mind that when you merge your folders that have the same name, then it is just like removing them. And because of that, you are able to save more of your storage space on your Mac. Awesome isn’t it? So that is why keep on reading this article for more. Because we are going to show you how you can merge your folders in three ways.
Part 1: How to Merge Folders Using Terminal
Here, we are going to show on how you can find the duplicate files that you have on your Mac before you go ahead and merge them. We are going to do it using the Terminal on your Mac and then have them deleted or have them renamed manually. Then that is the time that you can copy or merge those folders on your Mac.
A quick reminder for you is that you need to be careful when you are using Terminal to do this task. Because once that you make a mistake in using the command in Terminal, then there is a chance that you might mess things up.
So, here are the steps that you can follow for you to be able to look for your duplicate files on your Mac using the Terminal command.
Step 1: Go ahead and open Terminal on your Mac. You can do this on your Spotlight search as easier access.
Step 2: And then, go ahead and enter the command cd~/(folder you want to scan) and then go ahead and press on the Enter key for you to open the folder.
Step 3: After that, go ahead and enter the following command:
find . -size 20 ! -type d -exec cksum {} ; | sort | tee /tmp/f.tmp | cut -f 1,2 -d ‘ ‘ | uniq -d | grep -hif – /tmp/f.tmp > duplicates.txt
Step 4: After entering the command, go ahead and press the Enter key and then you will be able to see a list of duplicate files that are in a text document.
Merge Files Mac Terminal
Step 5: Then, once that you have deleted or have renamed the duplicate files that you have, then you can go ahead and move and merge the folders on your Mac without having to see any warning pop-up box on your screen.
Merge Pdf Files For Mac
As you can see, you are able to find for your duplicate files that you have on your Mac. However, you will not be able to delete those files automatically. So what you will be needing to do is go to where the location of the files are and then you can have them deleted from there. This might seem that it can take a lot of your time but at least the method works, right?
Part 2: How to Merge Folders in Finder
The Finder on your Mac is actually one of the built-in applications that you have that actually comes with a folder-merging feature. However, it may not work the way you might want it to because you will be needing to do something for you to be able to access it.
For those who are having the Mac OS X 10.7 Lion which was released in the year 2011, it actually has a hidden option which is the Merge. And for you to be able to access this, you have to press the “Option” key on your Mac while you are dragging and dropping the folder going to the same location. Once that you do this, then you will be able to see a pop-up window that will appear on your screen that actually has the Merge option on it.
You can also do this from the Terminal tool on your Mac or you can even buy an application such as the Kaleidoscope which actually contains a lot of merging options.
Even if you are the Xcode on your Mac, then there is a chance that you will not be able to use it that much. Well, not unless if you are a software developer for a living. However, it is still worth to try on these things as it can give you some tools that can become useful to you.
You can try to consider on the FileMerge which you can find when you try to access /Developer then go to Applications, and then Utilities. This type of program is commonly used as a tool to compare two text files. All you need to do is to drag the files going to the left and the right zones in the compare file window. And then after that, the FileMerge will then do the comparison to show you the difference of the files that you have dragged.
You can also use this if you want to compare two folders. All you have to do is to do the same process with comparing files.
People Also ReadHow To Delete Cookies on Your Mac Device?How to Fix my Mac Running Slow?
Part 3: How to Merge Folders Using The FoneDog PowerMyMac – Duplicate Finder
Aside from the methods that we have mentioned above, there is also another way for you to locate all the duplicate files that you have on your Mac the fastest and easiest way. This is by using a certain application that can help you with finding all the duplicate files on your Mac. And the best and suitable app for you is the FoneDog PowerMyMac – Duplicate Finder.
The PowerMyMac – Duplicate Finder is one powerful tool that you can use for you to be able to find all the duplicate files that you have on your Mac. Not only that but it can also help you in finding files but it can also look for your duplicate folders, photos, media, documents and more.
Merge Files Mac Catalina
Aside from being a duplicate finder, the PowerMyMac also comes with so many features as it is considered to be an all-in-one Mac application. This is because it can be anything you want it to be. It can be a Mac Cleaner which is perfect for cleaning up your Mac to make more space and to make your Mac work better. It can also become a secret keeper as it can protect all the files that you do not want anyone to have access to it.
Also, the PowerMyMac can be used as a performance monitor, wherein you can use it for you to check up on the system status of your Mac. So will know what is going on with your system. There are still a lot more than you can use the PowerMyMac on your Mac. This is one powerful tool that you can use and the greatest Mac application there is now.
So, let us go ahead and find those duplicate files that you have on your Mac using the PowerMyMac. Here is a step by step method that you can follow for you to look for those duplicate files that you have.
Step 1: Download and Install
First is that you need to download the FoneDog PowerMyMac from our official website or you can just click on the Download button below. After that, have the program installed on your Mac.
Step 2: Launch the Program
Once that you have successfully installed the PowerMyMac on your Mac, go ahead and run the program on your computer. Now, on the main interface of the program, you will be able to see three options at the top. The “Status”, Cleaner, and Toolkit.
If you are going to click on the Status option, you will be able to see the system status of your Mac such as your CPU, Memory, and your Disk.
Step 3: Choose the Cleaner
Once that you have already checked on your Mac’s status, you can go ahead and click on the “Cleaner” option. Then, the PowerMyMac will show you a list of option under the Cleaner tab.
You will be able to see System Junk, iPhoto Junk, Email Junk, Similar Photo, iTunes Junk, Trash Bin, Large and Old Files, and Duplicate Finder.
Step 4: Duplicate Finder
So, from the list shown on your screen under Cleaner, go ahead and choose Duplicate Finder. Then you can start to look for all the duplicate files that you have on your Mac.
Step 5: Scan Your Duplicate Files
After choosing the option, the PowerMyMac will then ask you to scan your Mac for it to find all the duplicate files that you have. So from here, all you have to do is to click on the “Scan” button and the process will then start.
Scanning your files may take some time. This will all depend on how much files you have on your Mac and how much duplicate files you have stored in it. So all you have to do is to patiently wait for the process to finish.
Merge Files Mac Os X
Step 6: View the Result
Once that the scanning process is complete, then you will be able to see the duplicate files that you have. All you have to do is to click on the “View” button and voila! The list of files will be shown on your screen.
You will also be able to see a list of categories from the left side of your screen. You will see All, File, Folder, Picture, Medias, Documents, and Others. And once that you click on a certain category, the files that it contains will automatically appear at the right part of your screen.
Having it this way will make you have the assurance that all the files that are shown on your screen belong to the list of unwanted an unneeded files that you have on your Mac.
Step 7: Clean Up Your Duplicate Files
Once that you have seen the duplicate files that you have on your Mac, all you have to do now is to choose which of these files are the ones that you would want to remove completely out of your Mac.
So, if you have already chosen the files that you would want to remove from your Mac, then you can go ahead and click on the “Clean” button.
Step 8: Confirm The Changes
Once that you have chosen all the duplicate files that you want to remove from your Mac and you have already clicked on the “Clean” button, the PowerMyMac will then ask you to confirm the changes. From here, all you have to do is to click on the Confirm button from the pop-up window that appeared on your screen.
Then the cleaning process will now take place. All you have to do now is to wait for it to finish. The cleaning period will depend on how much files you have chosen to remove from your Mac so just wait patiently and you are all done.
Part 4: Conclusion
There you have it! Now, you have been educated on how to merge folders on your Mac. And merging folders or files on your Mac will make a huge difference. This is because doing this will certainly free up some of your storage space which can cause your Mac to run better than the usual.
Basing on all the methods that we have provided you, the best solution is by using the PowerMyMac – Duplicate Finder. This is because this tool will certainly make your task a lot easier and faster. Also, the FoneDog PowerMyMac will also be able to help you to free up more of your space as you will be able to remove all the unneeded files that you have on your Mac.




