After reading this article, you will know five easy and fast ways to download YouTube videos on Mac. Apply one of them to save YouTube videos to your Mac and then you can watch offline without an Internet connection.
As the biggest video site in the world, YouTube has a wide range of users who search, view and upload videos every day. However, unlike you can freely view and upload videos on YouTube, you can't download YouTube videos directly on the site. That's why so many users are looking for a way to download YouTube videos to iPhone/iPad, save videos from YouTube to PC, download YouTube videos on Mac, and more.
For example, it’s fairly easy to download MPEG-4-encoded content and play those videos on your Mac and iOS devices because MPEG-4 is natively supported on these devices. Yes, you got it right. You can’t capture online videos to watch offline on Mac if you’re using YouTube Premium. To fill the gap and bring streaming content to a computer, you’ll have to.
Given that, here we provide five proven ways to download videos from YouTube to Mac, including using desktop software, online service, and other workable ways. Read on to learn how to download YouTube videos on Mac in different ways and carry out the one best suited to your needs.
- Download YouTube videos to Mac for Free
- Save a Video from YouTube to Mac Online
- Download Videos from YouTube to Mac with Chrome/Firefox
- Get YouTube Videos on Mac with VLC Media Player
- Save YouTube Videos to Mac via Screen Recording
How to Download YouTube Videos on Mac in 5 Ways
Some of the ways below need you to download and install the desktop software, while others may not. Learn them in detail and you will know which one is the best YouTube downloader for you.
Method 1. How to Download YouTube Videos on Mac for Free
100% free, no ads, and no plugins, EaseUS MobiMover is a YouTube downloader that you can use at no cost and without any worries about bothering ads or add-ons. With it, you can download videos from YouTube, Vimeo, Dailymotion, Facebook, Twitter and other sites to your computer (PC/Mac) or mobiles devices (iPhone/iPad).
To download YouTube Videos on Mac for Free:
Step 1.Run EaseUS MobiMover > Go to choose the 'Video Downloader' option on the left side > Choose a location to house the videos you download.
Step 2. Copy the URL/link of the YouTube video you wish to download, paste it into the download bar of EaseUS MobiMover, then tap 'Download.'
Step 3. Wait for MobiMover to download YouTube videos to your Mac. When it has finished, you can go to your selected location to check the downloaded item.
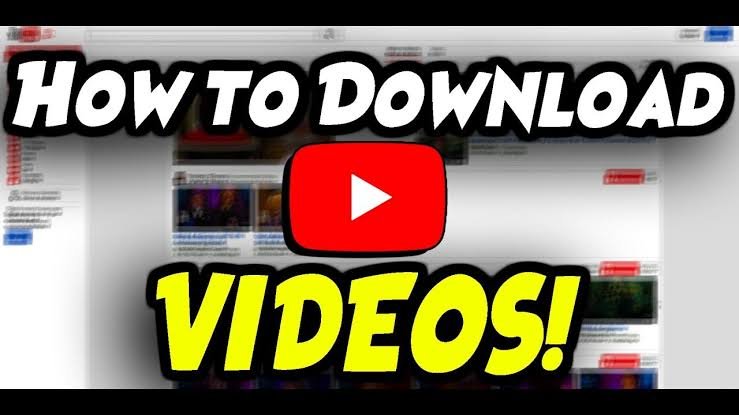
In addition to video download, MobiMover also has other features that will help you transfer files between two iOS devices or between an iOS device and computer, which will do a great help if you are an iPhone or iPad user. It's a versatile tool that can work as an iOS content manager and free YouTube downloader at the same time. Don't miss it and make it your good helper.
Method 2. How to Save YouTube Videos on Mac Online
Don't want to install any software? If so, you may prefer online YouTube video downloaders compared with desktop software. Honestly speaking, although much convenient, an online YouTube downloader may cause more troubles than a desktop program. According to my own experience, there are some issues that may occur while using an online tool to save YouTube videos on a computer, including:
- Ads keep popping up
- The users are redirected to another shopping site
- The tool can't find the video according to the link
And more. Luckily, not all the online YouTube downloaders are that troubling. Here is Keepvid that works well to get videos from YouTube onto your Mac.
Keepvid is one of the most popular online video downloader that allows you to download YouTube videos on a computer by inserting the video link into the address bar. You will like it if downloading YouTube videos in different formats and quality is what you need. Besides, it also serves the function of an audio converter that will extract music or other audio files from a YouTube video for you.
To download a YouTube video on Mac with Keepvid:
Step 1. Go to YouTube and copy the URL of the video you want to download.
Step 2. Visit https://keepv.id/ on your Mac and click the 'Download' button.
Step 3. After an analyzing process, you will see the download options available, including videos in different quality and audio in varying formats. Choose the format and click 'Download' to start downloading YouTube videos to your Mac.
Method 3. Download YouTube Videos for Mac with Chrome/Firefox
Want to download a YouTube video with the browser? If that's exactly what you want, you can't miss the helpful browser extensions shown below, which allow you to save YouTube videos on Mac using Chrome or Firefox for free.
To download videos from YouTube with Chrome:
Step 1. Go to visit YouTube Video and MP3 Downloader.
Step 2. The webpage will detect your browser automatically. Confirm your browser and click 'INSTALL VIA CROSSPILOT'.
Step 3. Download and install the extension. Afterward, restart the browser.
Step 4. Go to YouTube and play the video you want to download.
Step 5. Now you should see there is a Download button under the video. Click the Download button to save the YouTube video to your laptop directly or click the three dots next to it to choose other qualities available. (If you don't see the download button, click the icon of the YouTube Video and MP3 Downloader from the menu bar of the browser to download the video.)
To save a YouTube video on Mac with Firefox:
Step 1. Go to add the extension - Easy Youtube Video Downloader Express to Firefox.
Step 2. Restart Firefox.
Step 3. Go to YouTube and play the video you intend to download.
Step 4. Under the video, click the 'Download' button and choose one of the versions (MP4 360p, MP4 720p, MP4 1080p, MP3...) to download.
Of course, there are video download tools for Safari. You can search on the Internet and choose the one you like.
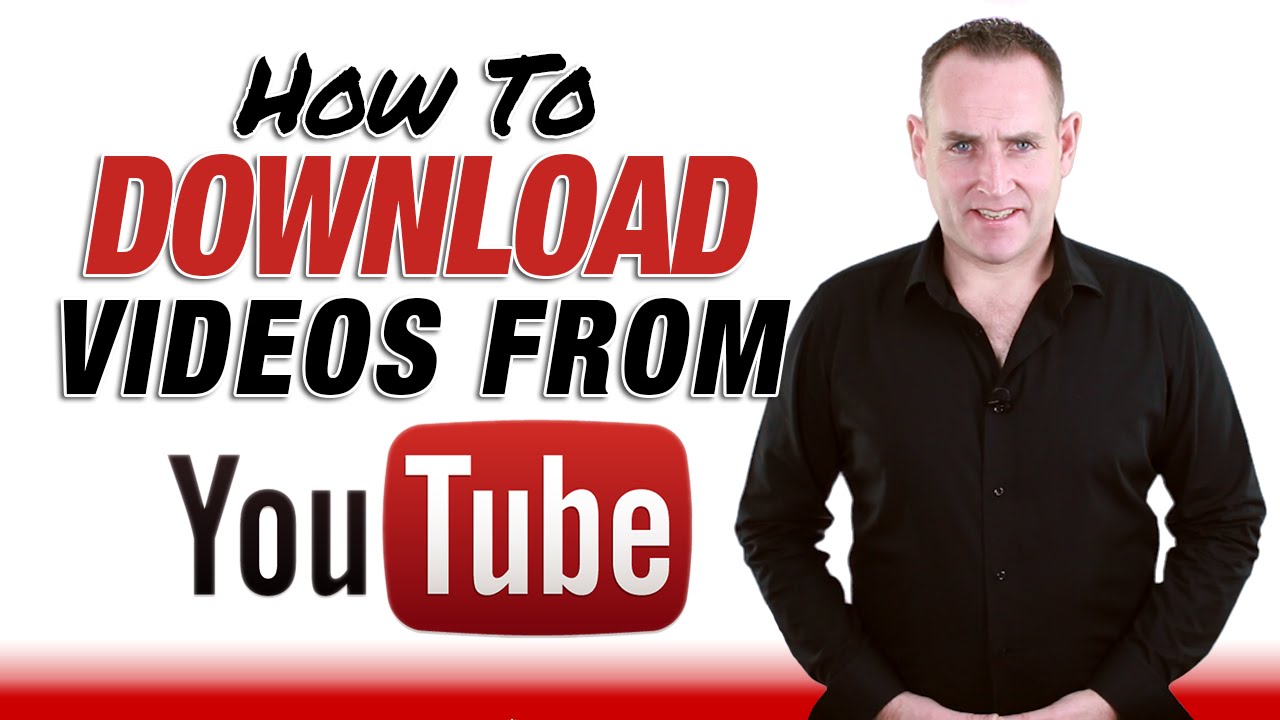
Method 4. Save YouTube Videos to Mac with VLC Media Player
How can you download YouTube videos on your Mac for free? One of the answers is to use the VLC media player. VLC is known as a free and open-source portable cross-platform media player software and streaming media. It also enables you to download a YouTube video on your computer, be it Mac, PC, or laptop.
Step 1. Download and install VLC media player on your Mac and launch the program.
Step 2. Go to YouTube and copy the link of the video you attempt to download.
Step 3. In VLC, choose 'File' > 'Open Network'. In the 'Open Source' window, paste the video URL in the address bar and click 'Open'.
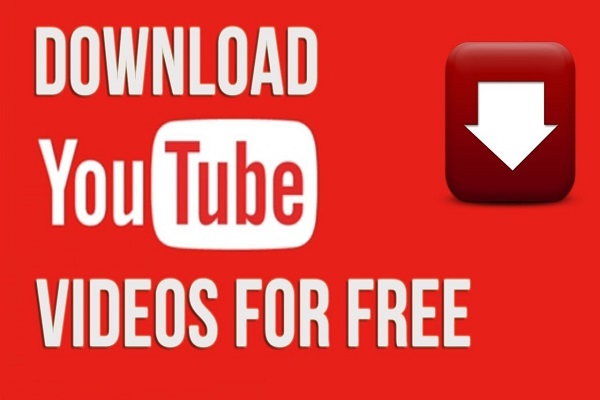
Step 4. Right-click the video and select 'Media Information'.
Step 5. Copy the content in the 'Location' bar and paste the copied URL into the address bar. Then press 'return' to begin to play on your browser.
Step 7. Right-click the video and select 'Save Video as..' to start downloading videos from YouTube to your Mac.
Method 5. Grab Videos from YouTube to Mac with Screen Recording Features
Other than downloading videos from YouTube, you can choose to record the video and save it on your Mac. This method works best when you can't download a YouTube video due to copyright issues or other problems.
To capture the screen, you can either use the built-in screen recording feature in macOS or QuickTime Player.
- To use the built-in screen recording feature: Press Command + Shift + 5.
- To use QuickTime: Choose 'File' in QuickTime and select 'New Screen Recording'.
Common Issues Related to YouTube Video Download
There are some frequently asked questions from users about YouTube video download:
'How do I download YouTube videos to my Mac for free?'
If you have read this article, you know now that all the five methods detailed in this guide enable you to save YouTube videos to Mac for free.
'Can I download a video from YouTube with YouTube Premium?'
The YouTube Premium subscription allows you to download videos from YouTube, but only to mobile devices like phones and tablets. Thus, if you attempt to save a YouTube video to Mac, it won't help.

'Why can't I download YouTube videos?'
If you are going to download a private video or a video containing music, you may fail since these videos may give rise to copyright issues.
The Bottom Line
Among all the video download apps, which is the best YouTube downloader for you? Choose the one that fits your needs best to apply.
To catch up with a video on YouTube is something that every user in a million across the globe is doing right now, right at this very moment, no matter where they are. Isn’t that really mind-boggling? The ensnaring response of our brain to calm down itself on watching videos is not something uncommon to be seen. Whether at work or not at work, taking a glimpse of what is up there on the home page of the website has become kind of an addiction nowadays.
But it’s not possible for users to have a steady network always. So it would be better for them to download videos from YouTube to Mac for later. But often who are new with YouTube sneak –peak find it hard to find a way to download videos from YouTube as there are no direct feature or provision from the site to do so. You need to have certain tools and applications on your system, whether on computer or on mobile. So long as they are not installed on your system, it will be difficult for you find a way to download the videos directly from the YouTube website on Mac OS X.
Method #1: Download YouTube Videos to Mac using VDYoutube
VDYoutube is an online video downloading service which is basically used to download videos directly from online websites. Here we would use it to download videos from YouTube. The method is explained clearly in steps below:
Step 1. Go to the website of YouTube. On the search bar, type the video you want to download.
Step 2. Once the video page appears, go to the URL address bar, and add “vd” before the “YouTube” portion of the video’s URL and hit “Enter”.
Step 3. You will be directed to the website you just changed in the address bar.
Step 4. Now click on “Download” option which will open up a drop down menu with different options for download quality. Choose any option as per your requirement.
Step 5. After choosing any of the listed options, your downloading will be started. You may need to click “Save” before your download begins to save it in any particular folder.
WARNING: Do not choose any video quality which has “x” next to the speaker icon.
Don’t Miss: How to download videos from YouTube to Windows 10
Method #2: Download YouTube Videos to Mac using ClipGrab Tool
ClipGrab is a 100% free and easy video downloader available on internet market which is used for downloading videos from various websites. The tool is available for Windows, Mac, Linux also. We would make use of it to download videos from YouTube. Continue reading to know the method which is explained as follows:
Step 1. Firstly you need to download and install the ClipGrab tool. Click on the link to do so :
Step 2. Launch the program after installing it properly and copy the video URL link from the YouTube website.
Step 3. Now on the tool interface screen go to the “Downloads” tab, and insert the copied link into the input field. The tool will automatically collect all the necessary information regarding the video.
Step 4. Select the video format and quality from the “Format” and “Quality” box.
Step 5. After you have chosen everything as mentioned, click on “Grab this clip!” button. You would be asked to give a name for the video file. Once you give it, your downloading will be started just in a moment.
Download Youtube Videos Mac Free
Method #3: Download YouTube Videos on Mac using VLC
VLC media player for Mac is one the popular media players available across internet. but actually it is not one-trick pony. There is a huge number of features underlying its surface which you might have been completely unaware of till now. For instance it can be used to download videos in addition to playing them. Continue reading to know the method in full scale:
Step 1. Select a video on Youtube and copy the video URL from the website address bar. Open VLC and go to “Media> Open Network Stream”.
Step 2. Paste the copied link in the box and click “Open”.
Step 3. Now,go to your VLC plalist, you will see your video listed in the program, just click to choose Media Information.
Youtube Video Download Software For Mac
Step 4. A windows will pop up, just copy and paste the location URL into your browser’s URL bar.
Step 6. Go back to the YouTube website and paste the link in the address bar. This will automatically open the source file directory on YouTube’s server.
Step 7. Now right-click on the playing video and choose “Save Video as” from the context menu to initiate the download process.
Conclusion:
It is quite a cumbersome to always go online and watch the videos directly from the YouTube website. Thus it is better to download them onto Mac so that you can lavishly enjoy the video afterwards with no interruption of buffering or loading issues. The most viable way to do that is to third-party tools and web services which are genuinely explained above in the article. All that you have to do is to follow the guideline step by step to download YouTube videos to Mac OS X.
Related Articles:




