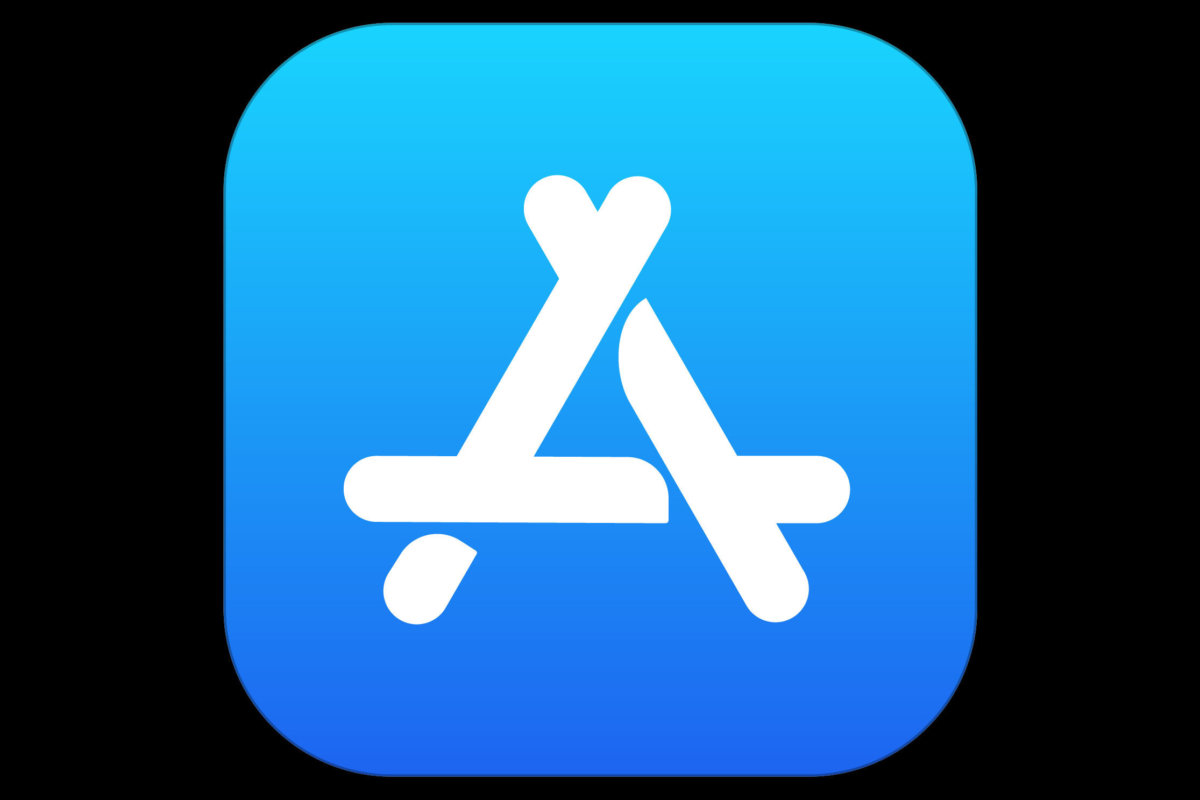
Although you can’t fix disk errors on a boot drive, you can verify and repair permissions on any volume that contains a Mac OS X installation (whether it was used to boot your Mac or not). To verify or repair a drive, follow these steps: Access the Applications folder, and then open the Utilities folder. Find First Aid in the Utilities folder. Updating Mac OS and Adobe may resolve the issue, let's try these steps: 1.) Use the steps available here to update Mac OS. 2.) Launch Adobe Acrobat/Reader, choose Help Check for Updates. Once you update Mac OS and Adobe Acrobat, try to print a PDF using Adobe Acrobat. If issue persist, try printing the PDF file as an image. Within an hour I have again seen quantities of Internal MAC Receive errors on 4 device facing ports (2 Ruckus 7363 AP's running at GBE/ 1000MB/s, 2 music client devices running at 100MB/s). Again, just to be very clear, there are no other errors on these ports- no CRC & Align Errors, No Jabbers, No Colisions.
Way 1: Repair Disk Errors with Disk Utility in Mac Recovery Mode. As we know, while your Mac cannot boot normally, several boot options can help to fix problems. And utilities available in Mac recovery boot, such as Disk Utility, reinstall macOS etc could fix the disk issues. Now let's see how Disk Utility checks and repairs disk errors.
Undoubtedly, there are lots of reasons that can lead to failed Mac boot. And hard disk error is one of them. So it is urgent to check out the disk errors and repair them in time while you encounter this problem. Otherwise, not only you cannot boot Mac, but also you will lose many important files or folder on Mac.
Fortunately, two built-in utilities have been created in Mac for the problem.
Way 1: Repair Disk Errors with Disk Utility in Mac Recovery Mode
As we know, while your Mac cannot boot normally, several boot options can help to fix problems. And utilities available in Mac recovery boot, such as Disk Utility, reinstall macOS etc could fix the disk issues. Now let's see how Disk Utility checks and repairs disk errors.
Step 1: Get to Disk Utility on Mac startup.
Start Mac in recovery mode and you could see four options that it provides to resolve hardware or software issues. Choose the Disk Utility and click Continue to open it.
Step 2: Choose the disk you need to repair.
In the left pane, there lists the Mac startup disk and other connected drives. Just click the corrupted or damaged disk from the left pane, or any other drives you want to repair.
Note:
Before checking and repairing disk errors, you can see the selected disk whether it can be verified or repaired by clicking 'Info' from top menu.
Step 3: Run First Aid to check and repair disk errors.
1. Click the First Aid on the top menu and tap on Run button to launch First Aid on Mac.
2. Continue while you get a prompting message from First Aid.
3. First Aid will run and check out the possible errors on preferred disk.
4. Click Done button to finish disk repairing when First Aid process is complete.
At last, you will get three results generally after First Aid process. Click the Show details to view.
Result 1: Nothing is wrong or no errors needed to be repaired.
Then you will receive message like 'The volume (the name of disk) appears to be OK'.
Result 2: You will get 'overlapped extent allocation' errors.
It means two or more files occupy the same space on your disk. Check each of them to see if you can replace or recreate it. If not, check the file content and decide if you can delete it.
Result 3: Get 'The underlying task reported failure' errors.
It means the disk has not been fully repaired. You need to run Disk Utility again and try to repair the damaged disk. If it cannot be done, make a backup of your data and then reformat the disk, and reinstall macOS. Or if the errors cannot be repaired because of physical damage, you will need to replace the old damaged disk.
Note: Besides disk repair, you could also use Disk Utility in OS X recovery mode to wipe, or restore or partition disk.
Way 2: Repair Mac Hard Disk in Single User Mode

Besides Disk Utility in Mac recovery boot, there is also a built-in disk diagnostic and repair program called fsck or file system consistency check, which could verify the current startup disk and repair it. But in order to make full use of it via command line, you should enter Mac single user mode.
Step 1: Boot Mac in single user mode.
Turn on your Mac computer. When you hear the startup tone, press and hold on Command + S on the keyboard. Until you see a text-code black screen, release the keys. Now you have successfully access Mac in single user mode and just wait for it starting fully about few seconds.
Step 2: Check and repair current startup disk.
Generally, the last line should end in root# if Mac has booted successfully in single user mode. Now right after the root# prompt, enter the following command and press Return key.
/sbin/fsck -fy
Wait for it to check your Mac's hard drive, such as check extents overflow file, catalog file, multi-linked files, catalog hierarchy, extended attributes file, volume bitmap or information. Lastly, you will be prompted 'The volume (name of your hard drive) appears to be OK' or 'FILE SYSTEM WAS MODIFIED'. Then you will see the root# prompt again.

Step 3: Reboot Mac and exit single use mode.
Enter the command 'reboot' and press Return key again. Then your Mac will restart normally from hard drive.
Tips:
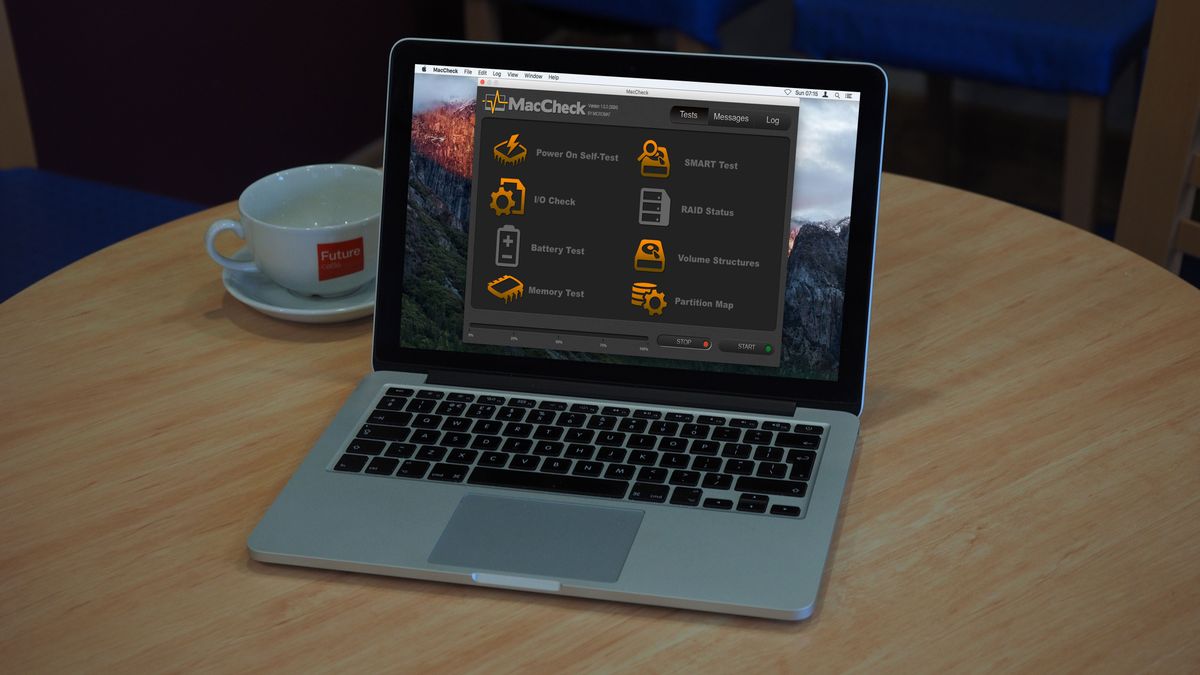
It is worth mentioning that forgotten Mac admin password can be reset in recovery mode and single user mode. More details, please go for passage about how to reset Mac admin password if forgot.
How To Check Your Mac Os On Mac

Check Mac For Errors
Mac Os Check Disk For Errors
Related Articles:




