As a budding developer, you should constantly look for tips, tricks, and resources to make programming more efficient. Prepare to add another nifty tool to your bucket today – the terminal and command line. The command line can seem intimidating when you first access it, but once you start using it regularly, you’ll quickly start to learn how to utilize this powerful tool.
The command-line is used to enter commands to the operating system, instead of graphical user interface (GUI). This is because command-line is much more flexible than graphical interface, which is what makes it so handy to developers.
Ubuntu Terminal is command line interface for users which could be used to run text commands. As you know all the activity we do on computers or any digital devices is because of the commands and instruction we give to those devices. We have had successful Terminal Services connections through SSL VPN from Windows clients, but connection attempts from Mac clients return 'This terminal session is not supported on your computer.' I read elsewhere that starting with the 6.0OS update, the Juniper box pushes down its own RDP client. ITerm2 is a replacement for Terminal and the successor to iTerm. It works on Macs with macOS 10.12 or newer. ITerm2 brings the terminal into the modern age with features you never knew you always wanted. Why Do I Want It? Check out the impressive features and screenshots. If you spend a lot of time in a terminal, then you'll appreciate all the.
Access That Terminal
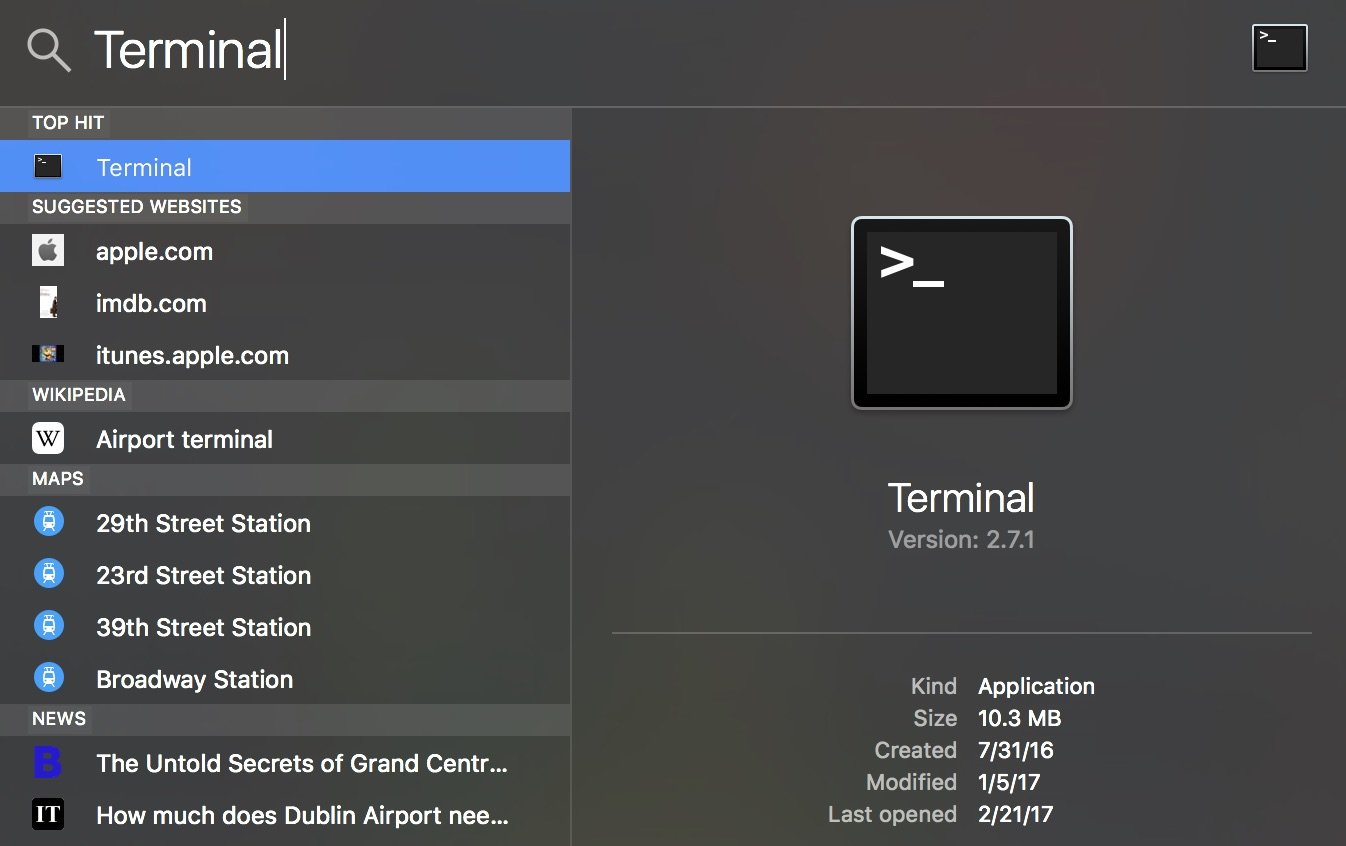
The terminal is the actual interface to the console that you can type and execute text based commands.
To launch the terminal on a mac:
Open Finder > Applications > Utilities > Terminal
A Terminal displays a command prompt ending with “$” sign, in the form of:
“ComputerName:CurrentDirectoryUsername$”
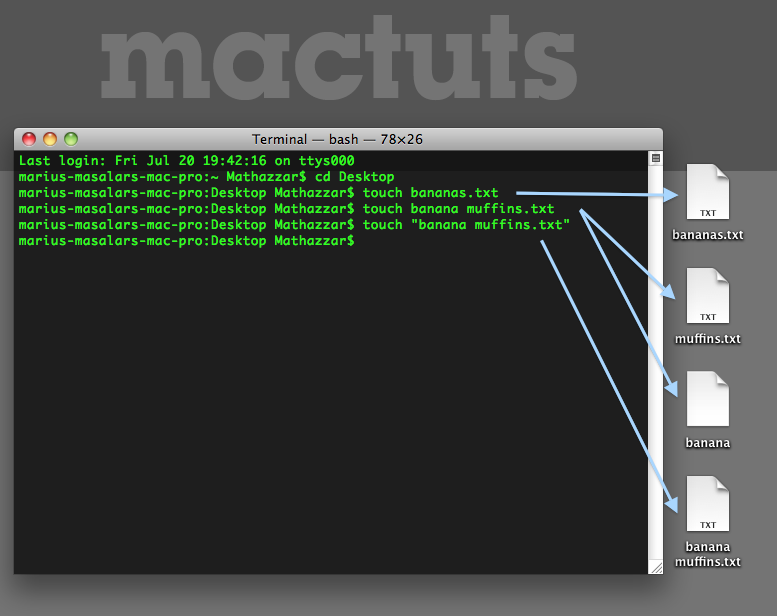
You can enter commands after the command prompt. Keep in mind that you cannot access source code through a terminal. The terminal is used to execute commands that allow you to do a certain task.
Now That You’re In, Let’s Use the Command Line
The command line is the actual line in a console where you type your command. Aside from its development-related purposes, the command line is an excellent tool for automating actions, scripting, and a host of other things that are typically faster than doing them in Finder.
All commands have three parts: the utility, the flags, and the arguments. The utility is always first in the command, with the flag and argument following depending on their rules. Here is an example of a command that you would type into the command line:
When you open the terminal, it typically opens to the home directory of your computer. Using the utility “cd” or “Change directory” you can navigate to a different folder or “directory” in your computer. Here is how to use the cd utility to navigate to the documents directory of your computer.
From your terminal window type this command:
The $ is a symbol commonly used to indicate the command line. It simply means that the rest of the line is a command, rather than a sentence.
`cd documents`
This command would change from your current directory to the “Documents” directory. You can tell this has worked because the prompt before the “:” should now read
`computername: Documents username:`
Now that you’re in the Documents directory of your computer you can use the list or “ls” utility to show you all the documents you have in that folder:
`ls`
This should list out all of the documents you have in that current directory.
From your terminal window type this command:
In the example commands we show “cd” and “ls” are the utilities. Utilities are also sometimes known as commands all on their own, because they indicate the general idea of what you want. Most of the time, you can simply run a utility all by itself, without any flags or arguments. Most commands only have one utility.
The flag that alters how the utility operates. Flags are like options or preferences: the utility will usually work perfectly well with the defaults, but sometimes, you want to modify how it works slightly. Flags always start with either one or two dashes (-), and they usually come between the utility and the arguments.
In the example we give the “cd” utility and argument of “Documents/” to tell the command line which directory we want to change to. Arguments are used when the utility needs to know exactly what you want for a certain action, and there is no clear default setting.
To submit a command to the computer simply press enter.
What Is Mac Terminal Used For Iphone

Using Mac Terminal
Learning commands can seem overwhelming, but the more you practice the better you will become. Learn more about becoming a Software Engineer with our immersive bootcamp.




